Power BI course selector infographic
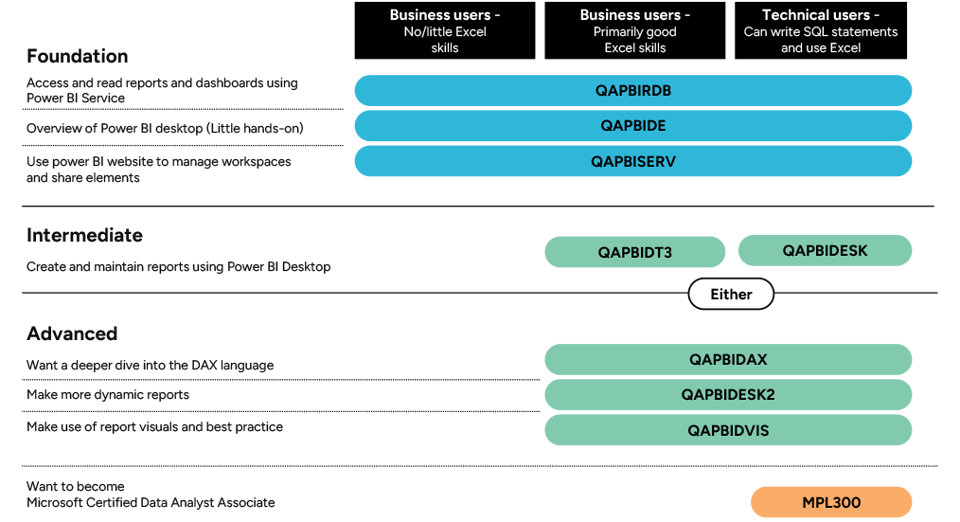
| Course code | Course title |
| QAPBIRDB | Microsoft Power BI Reports and Dashboards for Business Users |
| QAPBIDE | Microsoft Power BI Desktop Essentials |
| QAPBISERV | Power BI Service |
| QAPBIDT3 | Power BI Desktop for Business Users |
| QAPBIDESK | Power BI Desktop for Technical Users |
| QAPBIDESK2 | Power BI Desktop Intermediate |
| QAPBIVIS | Power BI Data Visualisation |
| QAPBIDAX | Using DAX in Power BI |
| MPL300 | Microsoft Power BI Data Analyst |
Overview
This course is designed to teach a user how to use the Power BI Service web portal. If you want to learn how to create and design Power BI models and reports, please take a look at one of the Power BI Desktop courses.
This course will provide you with the knowledge and skills to:
- consume reports and dashboards in Power BI Service
- creating reports and customising dashboards in Power BI Service
- share workspaces and apps in Power BI Service
Target Audience
Anyone who will be consuming reports and sharing using Power BI Service.
Prerequisites
No previous experience of Power BI is required.
Virtual Classroom
For learners attending remotely via any virtual classroom, an additional screen is required for this course to work through remote desktop labs and view training information. A remote Desktop will be provided using GoToMyPC or LearnOnDemand.
The additional screen must have a minimum screen size of 19 inch and minimum resolution of 1280x1024, with the vertical resolution (1024) being the most critical.
If you have questions,contact our Virtual team.
Outline
Module 1: Power BI Service introduction and loading data
This module introduces Power BI Service and shows where the product fits into the Power BI environment. The module also shows how Power BI Service can have data files imported into it by users.
Lab 1:
- Access the Power BI Service with an account provided
- Navigate the Power BI Service environment
- Datasets
- Reports
- Dashboards
- Import various source files
Module 2: Basic reports
This module focusses on adding reports based upon Power BI datasets within Power BI Service. The techniques are shared with the Power BI Desktop approach. Most of the different built-in visualisations available will be shown.
Lab 2a: Textual
- Add textual visualisations to a report:
- Table
- Matrix
- Card
Lab 2b: Charts
- Add chart visualisations to a report:
- Clustered bar chart
- Line chart
- Pie chart
- Customise the charts using formatting options
Lab 2c: Maps
- Add map visualisations to a report:
- Shape map
- Map
Lab 2d:
- Add slicer visualisations to a report:
- Text slicer
Module 3: Dashboards
This module focusses creating and managing a dashboard content. A dashboard can have multiple visualisations added from reports, have tiles added directly or pin complete reports.
Lab 3:
- Pin content from existing reports
- Change pinned tile properties
- Resize and rearrange tiles
Module 4: Sharing content
This module focusses sharing reports and dashboards to other Power BI users.
Lab 4:
- Share a report to other team members
- Retrieve reports shared by team members with you
Module 5: Workspaces
This module focusses working with workspaces other than “My Workspace” and making the workspace available to other Power BI Service users, for collaboration and team working on producing content.
Lab 5a: Workspaces
- Create a new workspace
- Import a new Power BI Desktop file
- Create a dashboard
- Grant access to other team members to the workspace
- Access the workspace granted access by other team members
Lab 5b: Apps
- Create a new workspace
- Import a new Power BI Desktop file
- Create a dashboard
- Publish the workspace as an App
- Access the Apps published by other team members

Frequently asked questions
How can I create an account on myQA.com?
There are a number of ways to create an account. If you are a self-funder, simply select the "Create account" option on the login page.
If you have been booked onto a course by your company, you will receive a confirmation email. From this email, select "Sign into myQA" and you will be taken to the "Create account" page. Complete all of the details and select "Create account".
If you have the booking number you can also go here and select the "I have a booking number" option. Enter the booking reference and your surname. If the details match, you will be taken to the "Create account" page from where you can enter your details and confirm your account.
Find more answers to frequently asked questions in our FAQs: Bookings & Cancellations page.
How do QA’s virtual classroom courses work?
Our virtual classroom courses allow you to access award-winning classroom training, without leaving your home or office. Our learning professionals are specially trained on how to interact with remote attendees and our remote labs ensure all participants can take part in hands-on exercises wherever they are.
We use the WebEx video conferencing platform by Cisco. Before you book, check that you meet the WebEx system requirements and run a test meeting to ensure the software is compatible with your firewall settings. If it doesn’t work, try adjusting your settings or contact your IT department about permitting the website.
How do QA’s online courses work?
QA online courses, also commonly known as distance learning courses or elearning courses, take the form of interactive software designed for individual learning, but you will also have access to full support from our subject-matter experts for the duration of your course. When you book a QA online learning course you will receive immediate access to it through our e-learning platform and you can start to learn straight away, from any compatible device. Access to the online learning platform is valid for one year from the booking date.
All courses are built around case studies and presented in an engaging format, which includes storytelling elements, video, audio and humour. Every case study is supported by sample documents and a collection of Knowledge Nuggets that provide more in-depth detail on the wider processes.
When will I receive my joining instructions?
Joining instructions for QA courses are sent two weeks prior to the course start date, or immediately if the booking is confirmed within this timeframe. For course bookings made via QA but delivered by a third-party supplier, joining instructions are sent to attendees prior to the training course, but timescales vary depending on each supplier’s terms. Read more FAQs.
When will I receive my certificate?
Certificates of Achievement are issued at the end the course, either as a hard copy or via email. Read more here.
